Problem: When you try to export from Intuit QuickBooks to Microsoft Excel you get one of the following errors such as Excel cannot open the data file or Excel option is grayed out in reports menu.
Affected Systems: QuickBooks 2022, QuickBooks 2021, QuickBooks 2020, QuickBooks 2019, Excel 365, Office 365, Excel 2016, QuickBooks 2018, Outlook 2013, QuickBooks 2017, QuickBooks 2016, QuickBooks 2015, QuickBooks Desktop Pro/Premiere and Enterprise versions
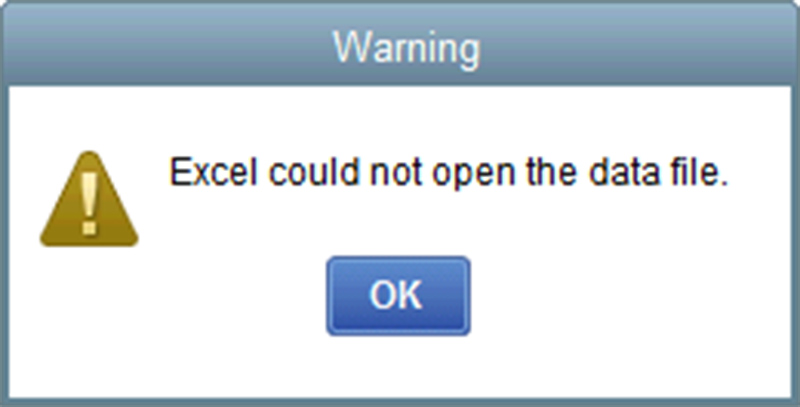
Error: Excel cannot open the data file.
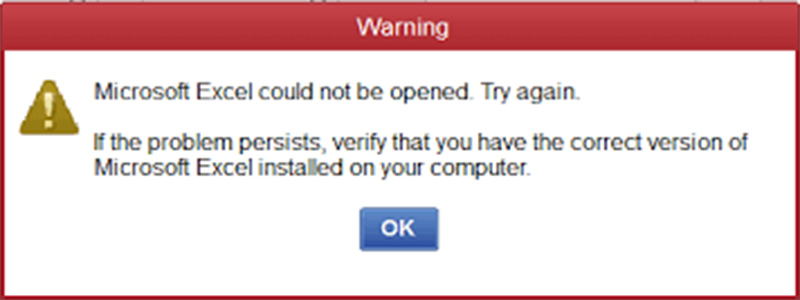
Error: Microsoft Excel could not be opened.
Solution 1: Verify Excel is Installed and able to Start Without Errors or Prompts
Press Windows Key and type ‘excel’ to search for and Open Excel. If any dialog or errors are displayed resolve these.
Click File > Account, Verify Excel is activated, licensed and working properly.
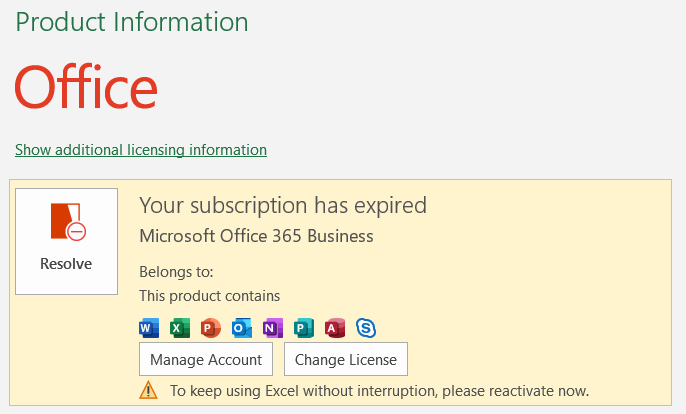
Office Subscription Expired
Solution 2: Remove Excel that is Hung or Not Responding
Open task manager by pressing Ctrl + Shift + Esc.
Select Microsoft Excel and click End Task.
Note: You can also restart your computer to resolve this issue.
Solution 3: Update Excel
Open Microsoft Excel. Select File then Office Account.
You can update to the latest release version by clicking on Update Options, then click Update Now.
Once your excel version is updated, Restart QuickBooks and try to export again from QuickBooks.
Solution 4: Update QuickBooks
Go to the Help menu and select Update QuickBooks Desktop.
In the Options tab, click Mark All and then click Save.
On the Update Now tab, select the Reset Update box to clear any prior updates that were downloaded.
Then select Get Updates. This will start the download process for updates.
Once the updates are downloaded, Restart QuickBooks.
If any updates are needed, you will now receive the option to install them.
After the updates are finished installing, restart your computer.
Note: If you are using muti-user mode, you will need to perform the same steps on all computers that have QuickBooks installed. This will ensure all users are using the same version of QuickBooks.
Solution 5: Disable Windows UAC (User Account Controls)
Press the Windows Key to open the Start menu. Begin typing ‘User Account Control Settings’ to search and open User Account Control Settings.
Select and move the slider down to Never Notify and select OK, then Restart the computer.
Open QuickBooks and try to export a report. If the export is working, then the issue is due to UAC. You will need to go back to the UAC window and adjust it to your required setting.
Note: You should not run windows using the Never option for security reasons.
Solution 6: Verify QuickBooks Compatibility with Office Version
Your version of QuickBooks and Excel may not be compatible with each other. If you are using an older version of QuickBooks, it may not support 64 bit versions of Microsoft Office. If that is the case you can install the 32 bit version of office to see if this resolves the issue.
QuickBooks 2022 – System Requirements
QuickBooks 2021 – System Requirements
QuickBooks 2020 – System Requirements
QuickBooks 2019 – System Requirements
QuickBooks 2018 – System Requirements
Solution 7: Reinstall QuickBooks
You can download your version of QuickBooks if you do no have the install files from the QuickBooks website. Before you uninstall, make sure to write down your license and product code of your QuickBooks software. You can find it by pressing F2 when you have QuickBooks open. If you already removed QuickBooks, you can find it using an alternative method:
- Check the original packaging of the product
- Log into your intuit account at intuit.com and checking the order history
- Search your emails if you purchased a digital copy (Some websites email you the license info)
Solution 8: Repair or Reinstall Microsoft Office
Repair Office
Press Windows Key + X or right click the windows logo at the bottom left of your task bar. Select Apps and Programs. Find Microsoft Office and click Change. Then choose Repair at the top to begin the Office software repair process.
Reinstall Office
Press Windows Key + X or right click the windows logo at the bottom left of your task bar. Select Apps and Programs. Find Microsoft Office and click Uninstall at the top. If you purchased your office software through Office 365, visit the Microsoft Office Portal to install it.